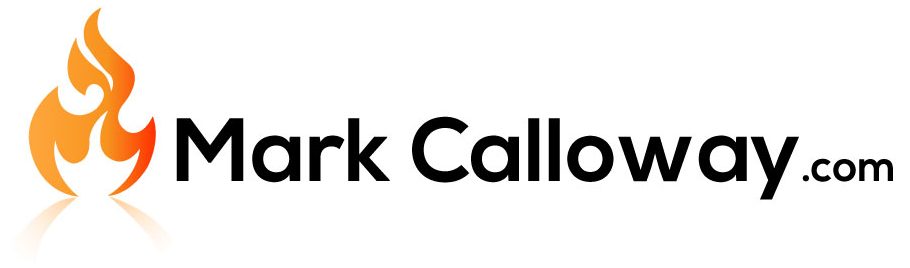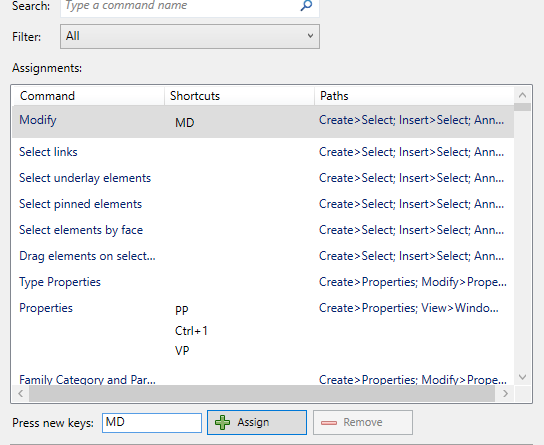Create A Custom Revit Keyboard Shortcut
Want to create your own custom Revit keyboard shortcut? I will show you how you can do this in 3 easy steps.
Many tools in Revit already shortcuts assigned to them, you can see what these are by moving your mouse over a tool and readying the tooltip that appears. Its the two letters in the brackets.
If you want a full list of the standard keyboard shortcuts dont forget to check out my post post Revit Keyboard Shortcuts listing all the existing shortcuts in an easy to read and organised list.
Why Custimise the Keyboard Shortcuts?
Revit already comes with an extensive preset of shortcuts for many common tools such as creating walls or moving elements so why the need to customise anything?
Well as extensive as the list is many tools simply dont have any shortcuts assigned to them. Sometimes the two letters for a shortcut are completely unrelated or at oposite ends of the keyboard and you want to save yourself the effort.
Being able to set a shortcuts or change an existing one can be a massive boost to productivity.
How To Set A Keyboard Shortcut
Follow these 3 simple steps below to customise or create a new keyboard shortcut.
1. Go to Options
Firstly we have to get ourselves to the Options window. Simply go to File in the ribbon bar and click the Options button at the bottom.
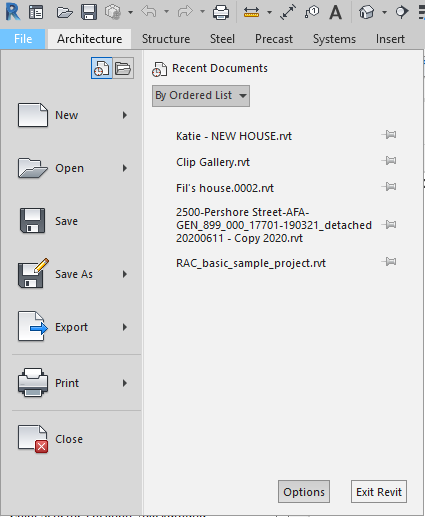
2. Open Keyboard Shortcuts
In Options head to “User Interface” on the left and then click “Customise” on the right next to Keyboard Shortcuts.
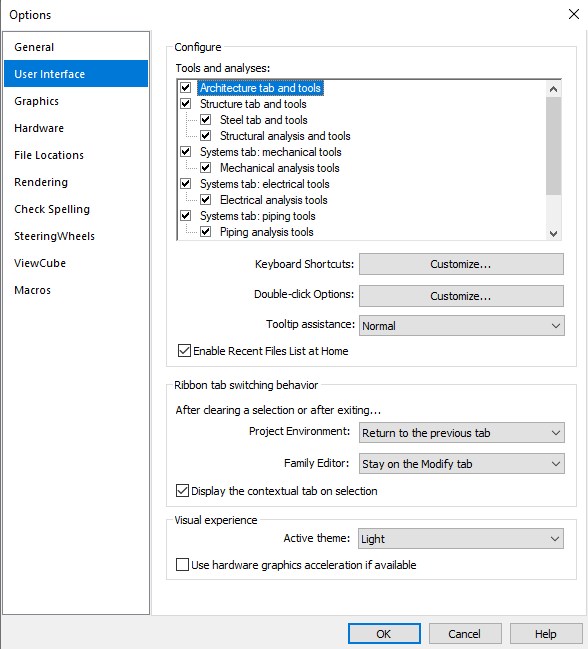
3. Set a Shortcut
Find the command you want to set a shortcut for, use the search bar at the top if needed. Then click in the “Press New Keys” box and type the two two letters for the new shortcut. OK all open windows to complete.

Conclusion
Using keyboard shortcuts is a great way to improve your productivity and also save yourself some work, why make things harder than they need to be. Some existing shortcuts are completlty unrelated to the keys assigned to them, Additional settings is SU for example, maybe AS might be better assigned to it?
Dont forget once you have customised your keyboard shortcuts to click the “Export” button to create a backup should you wish to use them on another computer or after a reinstall.
Find out more about shortcuts on the Autodesk Kneowlage Network.