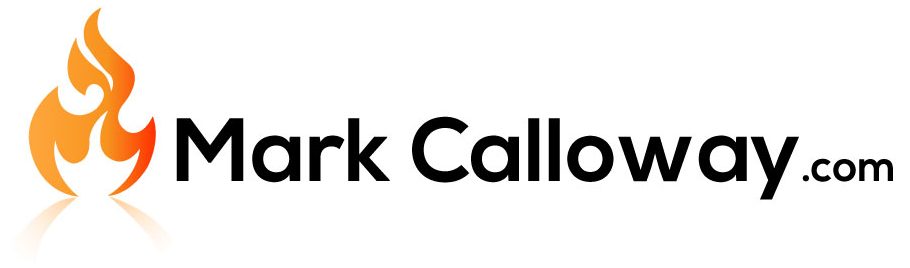Chapter 1: Creating Custom System Families – Walls
In this chapter I will show you how you can create a new custom wall type within Revit. I will also explore some of the customisation options available to you.
Steps:
- Getting Setup
- Name Your New Wall Type
- Editing the Structure
- Adding Sweeps
- Saving your System Family
Step 1. Getting setup
When I am creating a new wall type the very first step I take is to choose any pre-existing wall type and place a short section of wall to work with:
Now that we have a small section of wall placed in Revit we will now convert this into my new custom wall type using the below instructions.
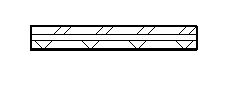
Step 2. Name Your New Wall Type
1. Select the section of wall you have placed
2. In the properties window click the “Edit Type” button:
3. In the Type Property window which opens click the Duplicate button in the top Right:
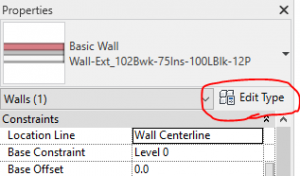
4. Name your new wall type and click OK:
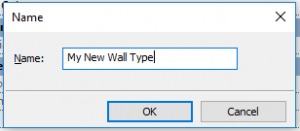
Congratulations, you have now created a new wall type within Revit. But don’t pat yourself on the back yet because this new wall type with the exception of the name is an exact duplicate of the wall you originally placed.
Next you will want to customise the structure of this new wall type you have created.
Step 3. Editing the Structure
Editing the structure is a big step as this is where you will be doing most of the customisation and will take a little more explaining.
- In the Types Properties Window click the “Structures” button:
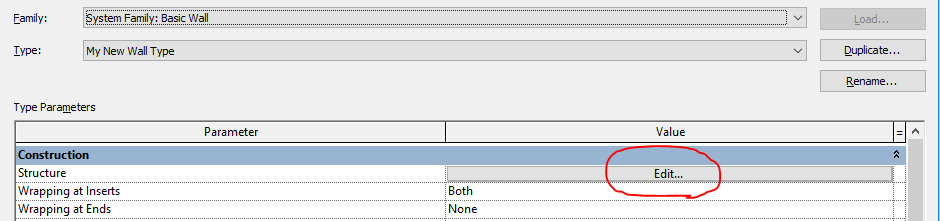
2. This will open the Edit Assembly Window.
The edit assembly Window has a lot to take in so here I have created a quick explanation of the main functions you will need to use. Please feel free to refer back to this diagram during this guide:
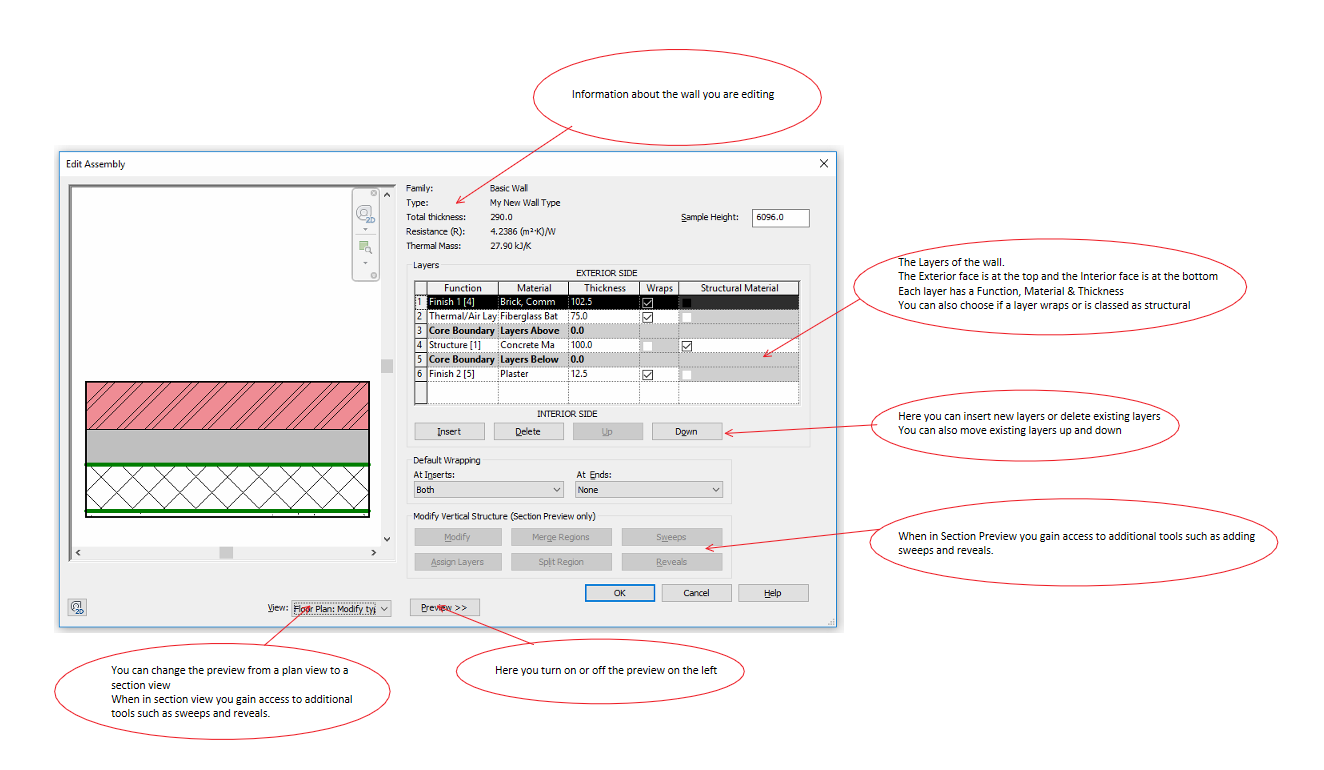
1. If not already on click the Preview button at the bottom to activate a preview of your wall type.
2. Next in the Layers table delete the existing layers by selecting them and then clicking the “Delete” button.
3. Use the insert button to add the layers to your wall and use the up and down button to position them. For this example I have created 3 layers:
4. With the layers created and positioned, simply click in the boxes to set the function, material and thickness. You can also set layers to wrap and if they need to be classed as structural.
At this point your settings are not yet saved! If you accidently exit this window without clicking OK you will lose your settings.
1. The next step is to click OK to leave the Edit Assembly window and OK again to leave the Edit Type window.
2. You should now see the section of wall placed update with your new custom layers.

Step 4. Adding Sweeps
We can also add sweeps to our wall types in the Edit Assembly window:
1. Open the Edit Assembly window by selecting your wall, clicking Edit Type and clicking the Edit button for Structure.
2. Set the preview to Section View.
3. The Sweep button becomes active once you have the preview set to Section View, Click it.
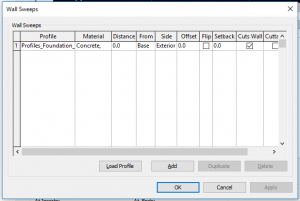
4. Click the Add button to add a new Sweep to the list,
5. Click in the columns to select a Profile, I’ve added a foundation profile
6. Click in the column to choose a material for the sweep, I’ve gone with concrete
7. Set a distance if you want one and then choose if that distance is from the base or from the top of the wall. I’ve chosen from the Base and no distance.
8. The rest of the settings I have left as default but feel free to customise if needed.
9. Once done click OK, you should see the preview update with the Sweep.
10. Once happy click OK to the Edit Assembly Window and then click OK to the Edit Type Window.
Congratulations you have added Sweep to your custom wall. You can load different profiles into Revit as families, or if you get into Family creation you can create your own.
Step 5. Saving your System Family
You can save your system families to your computer if you wish to be able to use them in other projects. To do this please follow my guide on how to save and load system projects:
Saving your Revit System Families
Return to: Creating Custom System Families