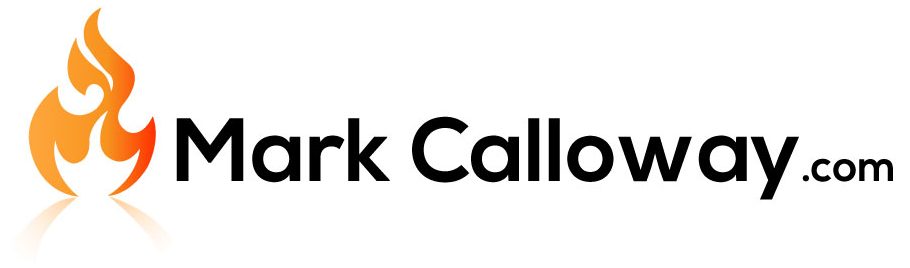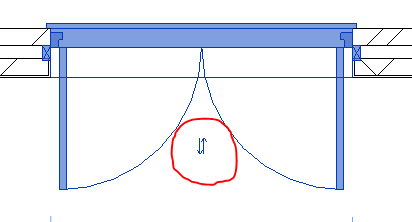Revit Architecture: Basics – Doors
Want to know how to adding Doors in Revit? In this exercise I will explain the very basics of using Doors in Revit.
Adding Doors to your Revit model is a simple process, if you have just read the previous chapter on drawing windows then you see that adding doors is almost the same.
Revit Architecture Basics
Chapter 5: Doors (You are here)
Where to find Doors
The Doors button can be found in the “Architecture” tab, in the section called “Build”:

How to Place Doors
Just like windows doors are wall hosted and can only be placed in a wall.
To place a Door in a wall:
- Click the Door button
- Move you mouse over an existing wall, you will see a preview of the door
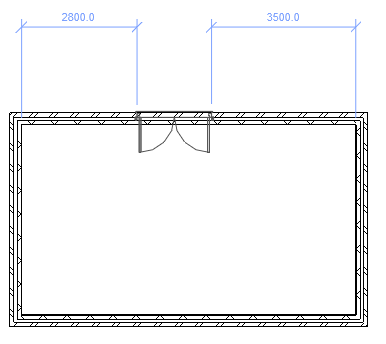
3.Left click to place the window
Flipping
With the door selected you will notice that you have two little arrows.
These arrows allow you to flip the Door if you have placed it the wrong way around. For example, if you want the door to swing into a room you can click these arrows to flip the door the other way without the need to replace the door.
Door Properties
Revit allows us to set the properties of the Door while we draw but you can always select the Door after placement and change its properties.
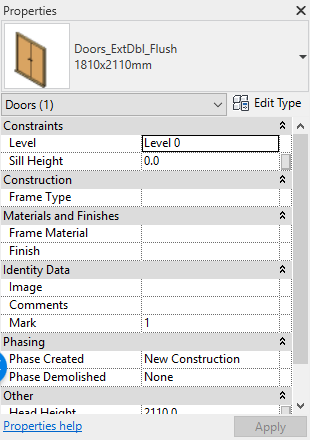
Conclusion
Just like with Windows, Doors are very simple to start using. Again, you can adjust the properties before you place the door or just as easily after you have placed the door.
Revit Architecture Basics
Chapter 5: Doors (You are here)
Return to Revit Architecture: Basics
Read more about Doors on the Autodesk Kneowlage Network.